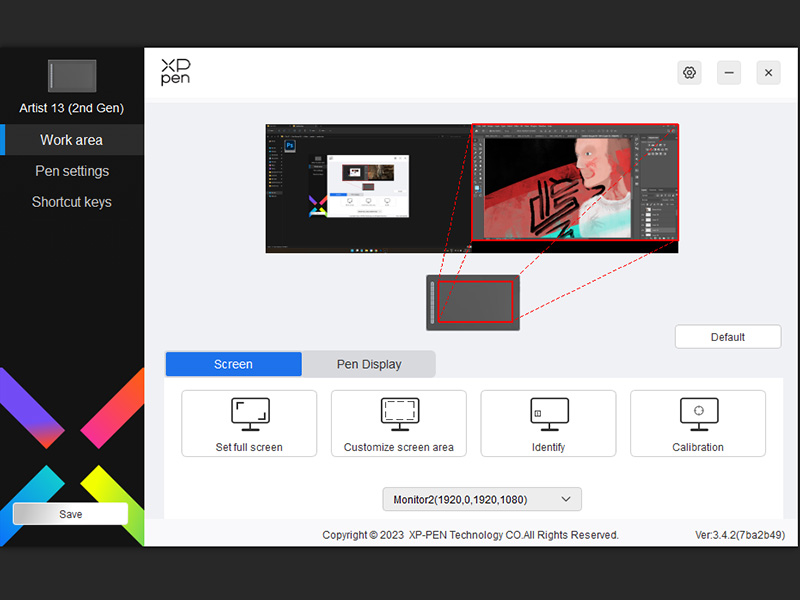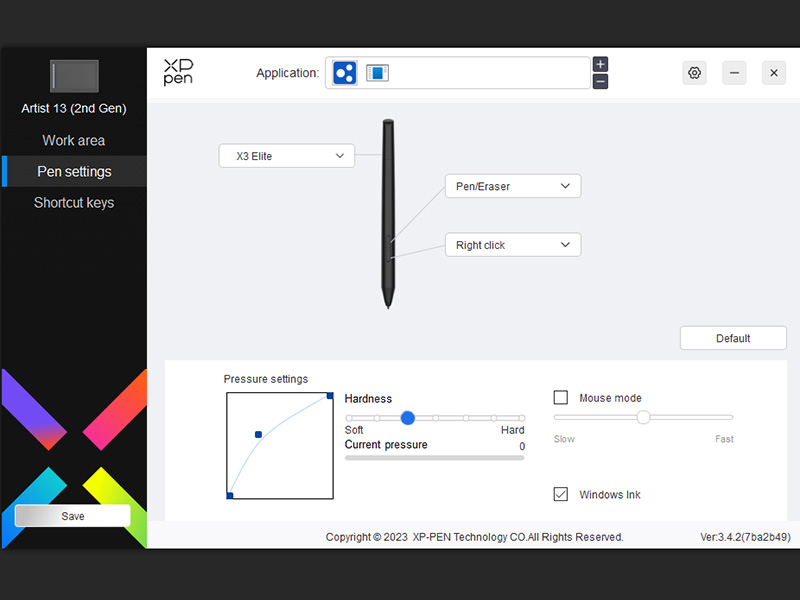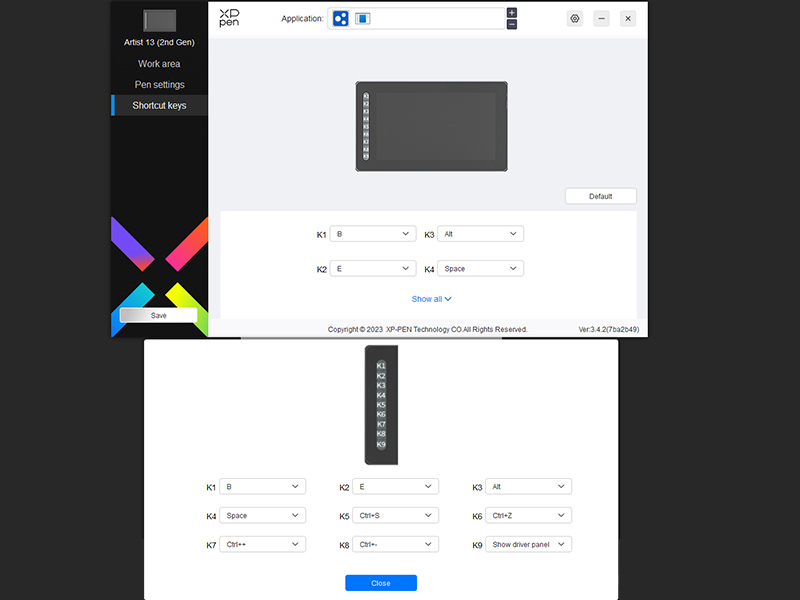Upgrading from a pen tablet to a display-based drawing tablet not only gives you a superior drawing experience but also ramps up your learning speed.
As a first-time display tablet buyer, you wanna make sure you do this right.
Since you are reading this Artist 13 (2nd gen) review, I would assume you have already shortlisted this tablet as one of the potential options. Good choice!
But reading the spec. sheet and features list does not give you a fair idea of how the tablet feels in real-life usage.
That’s where we come in. At the time of writing this review, I have been using the XpPen Artist 13 (2nd generation) for a little over three weeks as my main drawing device.

XpPen Artist 13 (2nd gen)
One of the most capable yet pocket-friendly drawing tablets with amazingly good color accuracy and a newer generation stylus that rivels competition.
Stylus: Active (Pressure sensitive), tilt sensing, plus improved sensing to lighter touches
In this very in-depth XpPen Artist 13 (2nd Generation) review, I will go through everything this tablet has to offer, as well as things/features that are missing – and give you my honest opinions.
Since I have used various similar tablets both cheaper and expensive than the one in question, I have a pretty good idea of what to expect.
By the end of this article, you will confidently be able to tell whether you should get Artist 13 (2nd Gen.), or look elsewhere.
With that said, let’s start with the basics and have a quick look at the spec sheet.
Specifications – XpPen Artist 13 (2nd Gen.)
Here are some of the most important features offered by Artist 13 (2nd gen).
| Xp Pen Artist 13 (2nd Gen.) | |
|---|---|

|
|
| Dimension | 378 x 225 x 11.99 mm |
| Display Size | 13.3 inches |
| Active Working Area | 293.76 x 165.24 mm |
| Resolution | 1920 x 1080 |
| Color Accuracy | 92% NTSC 130% sRGB 96% Adobe RGB |
| Contrast | 1000:1 |
| Brightness | 220 cd/m2 |
| Screen Lamination | Yes, Fully laminated |
| Drawing Surface | Matte (textured) |
| Screen Protection | Anti glare plastic film |
| Stylus | X3 Elite |
| Pressure and Tilt | 8192 levels/ 60 degree tilt |
| Buttons (on stylus) | Two |
| Buttons (on tablet) | 9 Programmable buttons |
| Tablet stand | No |
| Build Material | Plastic, but great build quality |
| Power Input | DC 5V⎓2A |
| OS Support | Windows, Mac, Android |
| Colors | Black Green Blue Pink |
| Check Price on | Amazon Xp-Pen Store |
Unboxing – What do you get in the box
Here is everything that comes included with the Second generation of Artist 13.

- XpPen Artist 13 (2nd gen) tablet
- X3 Elite Stylus
- 10 replacement nibs
- Nib remover tool
- Drawing glove
- Cleaning cloth
- 3 in 1 connection cable
- USB A extension cable
- Booklet (quick guide and warranty policy)
First impressions: Build quality
The first time you hold the tablet in hand, it definitely gives you the impression of being more expensive than it actually is.
It does not feel like a plastic box with a screen attached, a lot of effort has been put in to make the tablet look pretty.
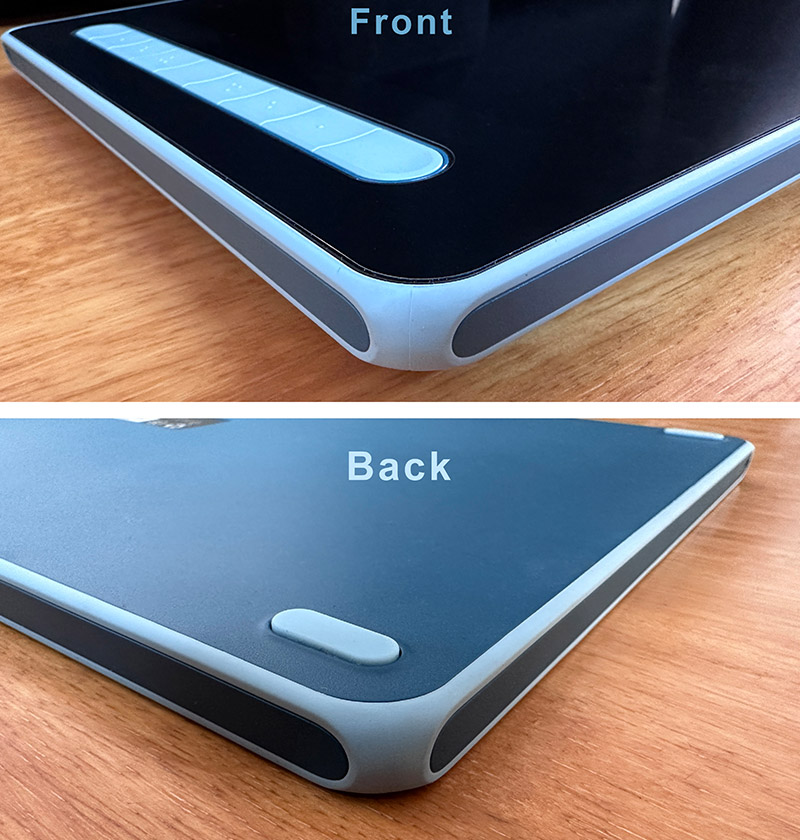
The fit and finish and the quality of the material (in spite of being plastic) are top-notch. There are no panel gaps and everything feels robust.
The lighter blue accents have a soft rubbery plastic texture which not only feels good but also makes it easier to grip in case you carry the tablet in your hands.
On the back, you would find four rubber pads on the corners. The rubber pads are high quality and color matched to the rest of the tablet’s body.
Screen – The star of the show
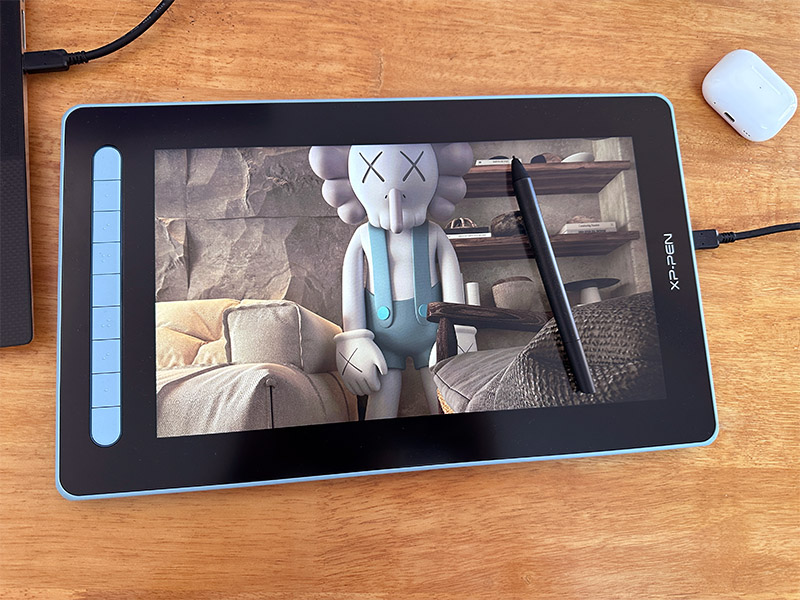
As we know the screen is the most important part of a display-based drawing tablet.
As an artist you want the screen to be bright, vibrant, and color-accurate to be able to handle professional-level work.
The second generation of Artist 13 has gotten massive improvements over its previous (first-generation) model.
Just two years ago I have personally spent over a thousand bucks on a drawing tablet whose screen – and the screen of that tablet does not match up to what you get with the Xp Pen Artist 13 (2nd gen) today.
That goes to show how far the technology has improved and how accessible high-end features have become for newer artists.
In spite of being a pocket-friendly display tablet, you would be amazed by the quality of the screen offered here. Let’s get into the details.
Xp Pen Artist 13 (2nd gen) – Size, Resolution
(In the video – the tip of the stylus does not match with the pointer as the stylus is hovering above the surface, not touching it.)
The Second gen Artist 13 comes with a 13.3-inch screen size.
On the market, there are drawing tablets available in 12 as well as 15-inch sizes. Where 12-inch is too small and 15-inch is not portable enough for most people.
A 13.3-inch tablet is a good middle ground between size and portability.
With a resolution of 1920 x 1080, you get a pixel density of (~166 PPI – pixels per inch) which results in sharp images.
While drawing you won’t be distracted by individual pixels, as they are invisible from a normal working distance.
Color accuracy and Contrasts
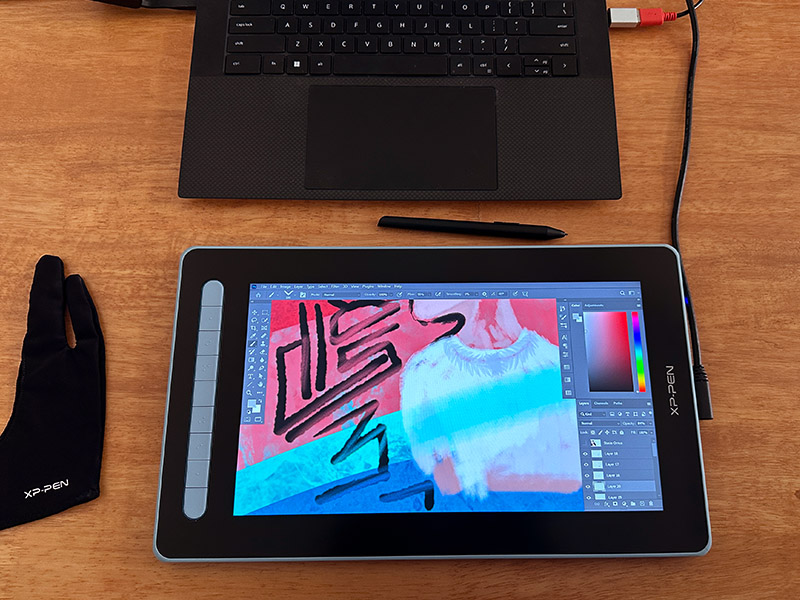
Color is an important part of the drawing process. It helps and guides us in making creative decisions and can completely change the theme/mood of a painting.
Often computer monitors as well as many laptops have screens that are incapable of showing correct colors. Resulting in your artwork looking different on your mobile screen in comparison to your computer’s screen.
A color-accurate screen solves these issues and helps keep your colors looking consistent.
A 100% sRGB color coverage is considered the baseline for any color-sensitive task. With XpPen Artist 13 (2nd gen) you get a color accuracy all the way up to 130% sRGB color gamut coverage.
XpPen Artist 13 (2nd gen) color accuracy
- 92% NTSC
- 130% sRGB
- 96% Adobe RGB
This is considered professional-level color accuracy.
Having this level of color accuracy is impressive in its own right, but that too in an entry-level drawing tablet is unbelievable.
Next coming to contrast. Contrast is a measurement of the brightest white and darkest black which the screen is capable of displaying.
The Second Gen. XpPen Artist 13 has a contrast of 1000:1, compared to the 800:1 contrast ratio you find in previous gen tablets.
This results in the pictures (colors) looking vibrant and lively.
Comparing the screen of XpPen Artist 13 (2nd gen) with our monitor with 100% sRGB color accuracy, we could easily see how superior Artist 13 was.
Display brightness
The 2nd gen Artist 13 comes with a max brightness of 220 cd/m2. This is sufficient enough for indoor usage.
I usually had the tablet at 80% brightness during the day and lower during the night.
Laminated screen for better stylus accuracy

The display unit of drawing tablets is made of multiple different layers all stacked on top of each other. Finally, you have the glass layer on top to protect the screen from the pointed stylus.
All these different layers make the screen thicker and when you drew with the stylus, the strokes appeared a few millimeters away from the point where you are actually touching the pen (called the parallax issue).
The XpPen Artist 13 2nd gen comes with a laminated screen. Here all the different constituent layers of the screen are fused together into a thin sandwich.
This improves the clarity of the screen as there are no air gaps in between. It also stops the dust to accumulate between the layers.
Finally, it fixes the parallax issue and hence improves stylus accuracy.
Protective film on the screen
As we mentioned earlier, the screen has a protective glass layer on top to protect the screen from the damaging force of the stylus.
Even though the glass can protect the screen from the forces applied by the stylus, but can not protect itself from minor scuffs and scratches from the pointed tip of the pen.
To protect the top glass from scratches. the Artist 13 2nd gen comes with a thin plastic film applied on the screen.
Matte anti-glare textured surface
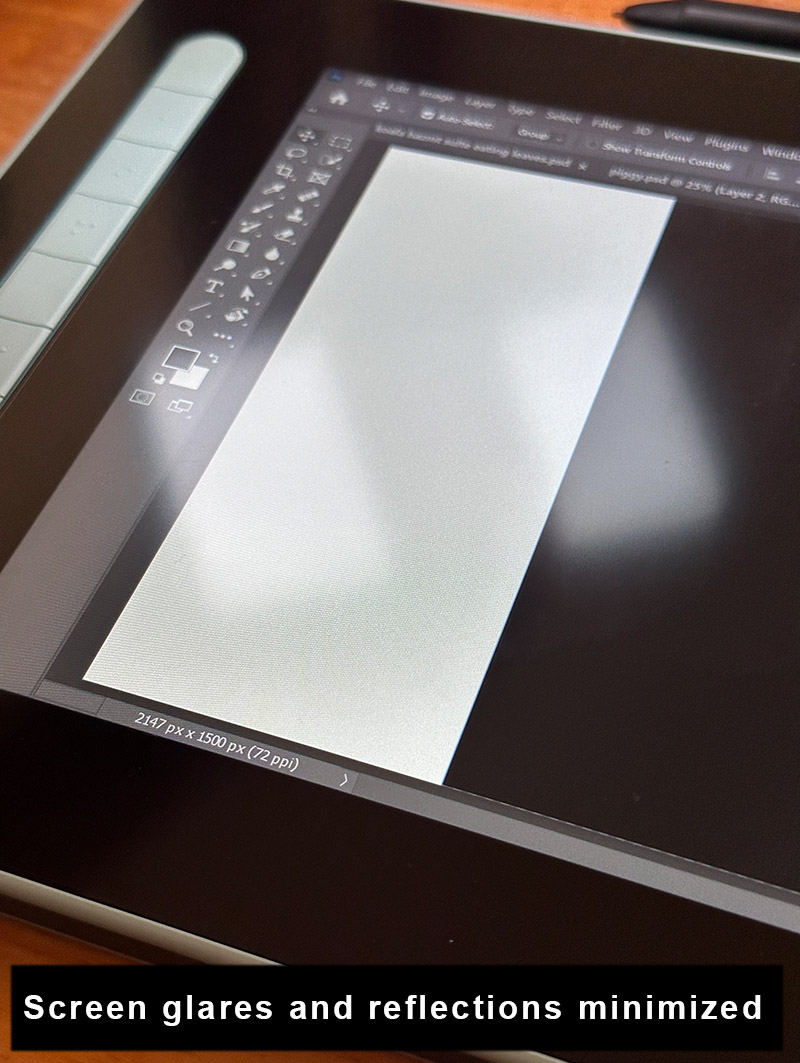
A normal artboard or even paper has a rough surface and when you draw over it, it gives you a distinct sensation.
Using a stylus with a hard plastic tip on a smooth surface does not feel good. Also, the tip of the stylus tends to slide around a bit too much on the smooth surface.
To stop that from happening the plastic film on the XpPen Artist 13 comes with a textured surface.
The textured surface has microscopic irregularities (replicating a piece of paper) which provides grip to the tip of the stylus, making the pen movements feel controlled.
Also, just like writing on paper, it also makes that pleasing scratchy sound when drawing.
The textured surface turns the smooth reflective surface of the tablet into a matte screen.
This improves the visibility of the screen especially when you are surrounded by bright lights, or sitting next to a window.
Stylus – XpPen X3 Elite

The second generation Xp Pen Artist 13 comes with XpPen X3 Elite stylus.
It is a newer generation stylus that comes with 8192 levels of pressure sensitivity alongside up to 60 degrees of tilt sensitivity.
On the side, you have two programmable shortcut buttons with no eraser at the back.
The quality and tactility of the buttons are on point and they are raised slightly above the pen surface for easy access.
On pressing you would find them stiff enough to not get clicked unintentionally but still light enough to feel soft on pressing.
As far as my own experience of using XpPen Styluses goes, I have used XpPen stylus on several occasions in the past for extended duration and never had a problem with them.
The pen tracking, pressure detection, and general look and feel of the stylus are excellent.
On their own, the earlier models of Xp Pen styluses were great. But when you compared these styluses with industry leaders, you realized some of the finer details were missing.
The pen needed some pressure to be applied before it started drawing (the initial activation force was higher), also the tip of the stylus felt a bit springy.
Xp Pen was not the only one, all budget range styluses had these issues.
But all that is a thing of the past. The newest generation of the Xp Pen X3 Elite stylus comes with EMR-based technology as well as a newer generation X3 chip.
This results in massive improvements, making the new X3 Elite stylus one of the best on the market.
Drawing performance (Sample strokes)
The new XpPen Elite Stylus with X3 chip felt incredibly nimble from the get-go.
Thanks to the improvement in initial activation force, it starts to draw as soon as you touch the pen tip on the tablet with the lightest of pressure applied.
This also gives you better control over the pressure sensitivity and improves the performance of the tilt brushes.
As far as other metrics are concerned, the stylus handles pressure changes very well. The strokes have a nice taper at the end, there are no wiggle issues when drawing straight lines.
Here are some sample strokes to demonstrate the capabilities of XpPen Artist 13 stylus.
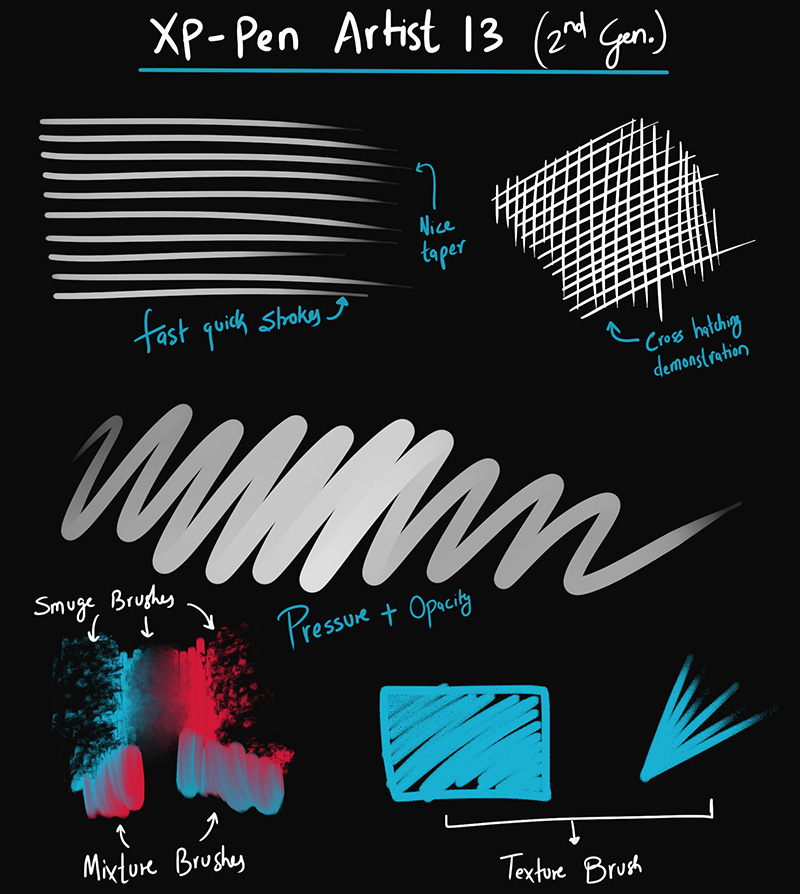
Overall, there is nothing really to complain about. The stylus pretty much competes with top-tier styluses on the market and produces precise and consistent strokes every single time.
Before testing this tablet, I was literally using the Apple Pencil for a personal project and I had next to no issues switching over to the Xp Pen X3 Elite stylus.
Extra Pen nibs and Nib remover tool

Included in the box are 10 extra pen nibs and a handy nib remover tool.
Remember how we said the drawing surface of the tablet is textured, this provides extra resistance to the tip of the stylus.
But this also results in extra wearing off of the pen nibs. On normal usage, a single pen nib would last north of 6 months.
To replace the nibs, use the circular nib remover tool to pull out the nib and replace it with a new one.
Shortcut buttons
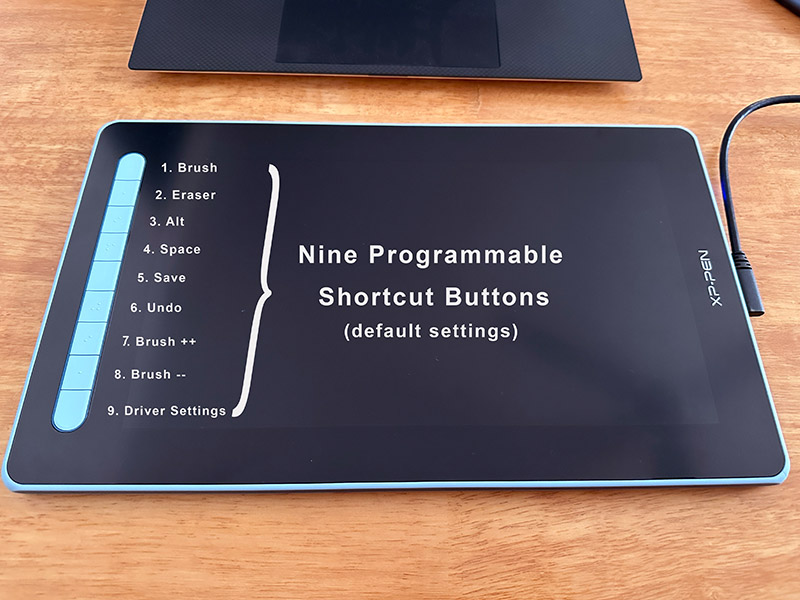
Shortcut buttons come in handy as they help you make quick changes without reaching out for the keyboard.
As seen in the photograph the Second generation Artist 13 comes with 9 shortcut buttons.
All these nine buttons are programmable and can be set to any shortcut or keyboard combination of your choice.
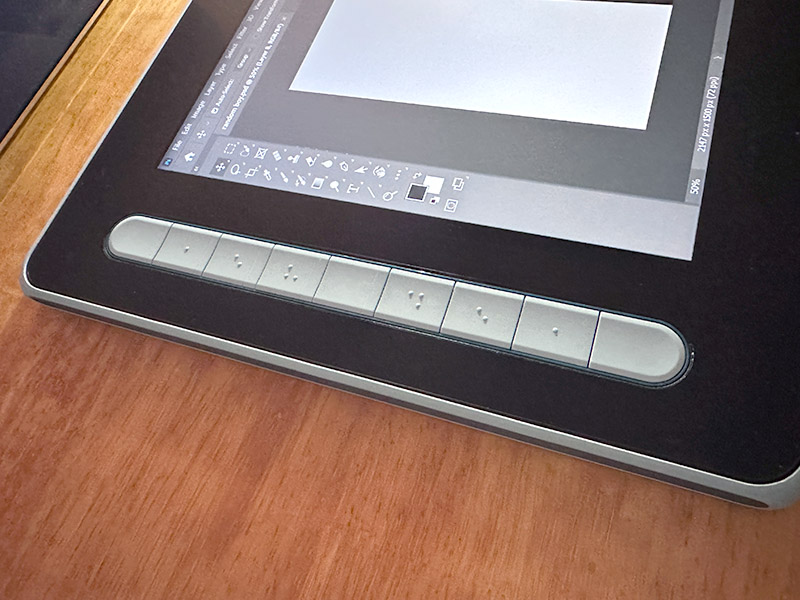
Although the buttons are made of plastic, they don’t wobble around and feel high quality. On pressing, they have a clear tactile click, which feels nice.
There are raised dot patterns on the buttons which helps you identify the right button (using touch sensation) without needing to look at them.
Drawing gloves

There is a medium-sized Xp-Pen branded drawing glove included as an accessory.
The glove is made out of soft material and is slightly stretchable.
One of the biggest advantages of using an artist glove is it helps to glide your hands freely over the tablet’s surface, especially on wet or oily hands.
Since the glove covers just the pinky and ring finger, the gloves do not obstruct your drawing fingers.
The gloves can be used by both left and right-handed artists.
Cleaning Cloth

To keep the screen clean of dust and oil buildup, the tablet comes with a standard quality XpPen cleaning cloth.
Connecting the tablet to the computer
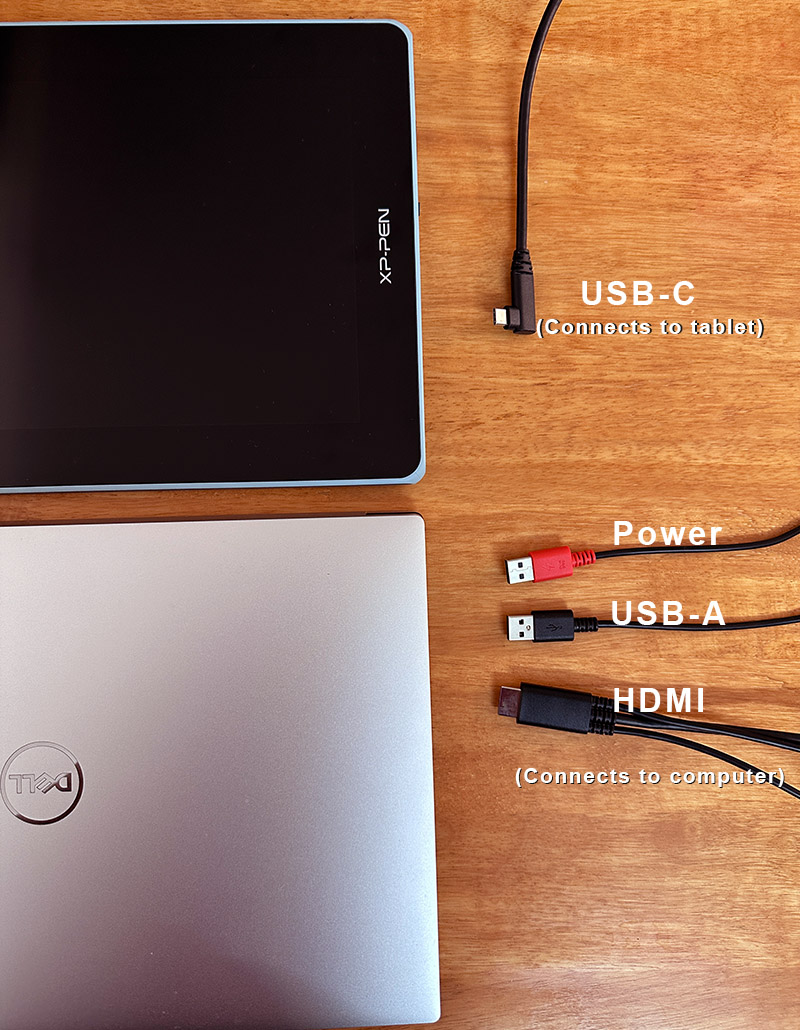
The box comes with a 3 in 1 USB-C cable system for connecting the tablet to the computer.
The HDMI, USB-A, and the red power adapter (also USB-A) have to be connected to your computer.
On the tablet end, you connect a single USB-C cable. The cable itself has an L-Shaped connector that routes the cable away from you along the sides of the tablet and this way keeps your setup looking cable free.
If you are like me and have a laptop that only has USB-C ports, then you need to buy USB adapters (Amazon) separately. Sadly there are no adapters included with the box.
On the flip side, if your laptop has built-in HDMI and USB-C ports, you are good to go and do not need any such adapters.
Just make sure the red USB power connector is connected to the powered USB port (USB 2.0 and above – the tablet needs just 5v/2A of current to work).
Connecting the Artist 13 pro with a Single USB-C to USB-C cable

You can also connect the tablet using a single USB-C to USB-C wire. The wire is not included with the tablet to keep the prices low and is available on Xp Pen’s website to be purchased separately.
You can also use a third-party USB-C to USB-C cable that you may already have in your house, but you need to make sure the cable has data and power transmission capabilities.
Display mode vs Pen tablet mode

Looking down at the screen for long durations can get uncomfortable no matter how comfortable of an angle your tablet is placed at.
To counter that the Xp Pen Artist 13 comes with a tablet mode.
In tablet mode the screen turns off and the display tablet turns into a normal screenless pen tablet. To draw in tablet mode, you look at the monitor up front and draw on the tablet like you would on a normal pen tablet.
To switch between the display tablet and pen tablet mode, long press the power button for 3 seconds.
Switching back and forth relaxes your neck area and helps you with muscle strains and allows you to work for prolonged durations.
Power and Brightness buttons

Near the top right side edge of the tablet, you would find a power button, followed by a LED power indicator light and two buttons for controlling the brightness of the display.
The tablet turns on or off by pressing the button once.
On long pressing the power button for three seconds, the display tablet goes into the pen tablet mode (where the screen is turned off while the pen function is still on).
Working with Android devices
In addition to Windows and Mac devices, the tablet also has Android smartphones and tablets (with USB3. 1 DP1.2).
But unlike Windows, Mac, and Linux, you can only use the tablet for screen mirroring when connected to Android devices, you can’t draw.
Although it is nowhere written the tablet works with IOS devices (on Xp-Pen’s website), but when I tried connecting my iPad Pro with a USB-C port and it worked.
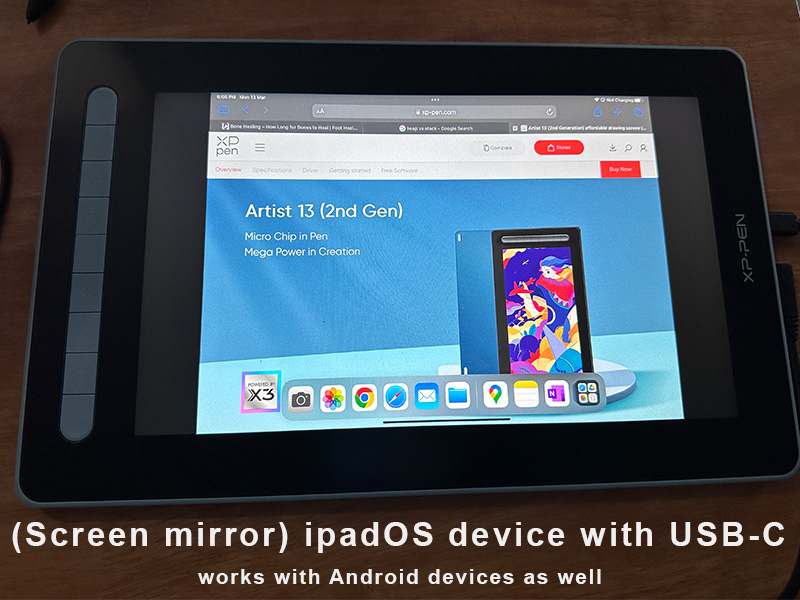
So it is safe to say that it unofficially works with IOS devices (mainly iPads) with USB-C port.
Cable setup for Android connection
- First plug in the 3 in 1 Xp Pen cable in the lower USB-C port on the Xp Pen Artist 13 (2nf gen).
- Connect the red USB-A cable to one of the ports on your computer (or a power bank). Leave the HDMI and USB-A cables unconnected.
- Next, connect the USB-C to USB-C cable (with data transfer capabilities) to the upper USB-C port on the Xp Pen tablet.
- Connect the other end of the USB-C cable to your Android device and you are good to go.
Driver and tablet settings
In order for your tablet to work properly, you need to install the Xp Pen Artist 13 driver (free to download).
The Driver allows you to change its default settings and customize your tablet as per your preference.
You can do things such as change the pressure sensitivity of the stylus and reconfigure the side buttons to perform any action of your choice.
On the tablet side, you can set the active working area, or active working screen (in case of a multi-screen setup) and reprogram the shortcut buttons.
You can also set application-specific shortcuts where you have a different set of shortcut buttons for different applications.
The driver itself is easy to install and setup. Everything is very well laid out and you would have no problem finding any settings.
Xp Pen Artist 13 (2nd gen) – Pros and Cons
Pros – What we liked
- Incredible value for money
- Professional grade monitor with 130% sRGB color accuracy
- FullHD resolution on 13.3-inch screen (166 PPI – pixels per inch)
- 13-inch screen offers a balance between size and portability
- Matte screen with textured surface
- Comes with one of the best styluses on the market
- Excellent stylus tracking as well as pressure and tilt sensing
- Customizable pen pressure
- Reprogrammable buttons on the pen and the tablet
- All the buttons (both on the pen and the tablet) are of high quality
- Dedicated buttons on the tablet to quickly change the brightness
- Comes with a Pen tablet mode
- Excellent built quality
- Dual-tone color, makes the tablet look good on your desk
- Easy-to-use driver (quick and easy installation)
- Pocket friendly
- Can be connected to your computer using a single USB-C to USB-C cable
- Available in fancy color options (Black, Green, Blue, Pink)
Cons – What needs improvement
- No power adapter included in the box (can be powered by the USB port on your computer or power bank – 5v/2A)
- Does not come with Pen holder or pen stand (no place to hold the pen after use)
- No USB-A to USB-C adapters included (if all your ports on your laptop are USB-C, you need to purchase these adapters separately)
- USB-C to USB-C data cable not included and has to be purchased separately if you prefer a single cable tablet operation
- Does not come with any tablet stand
Conclusion – Should you be buying Xp Pen Artist 13 Second generation?

So far we have covered all the different aspects of the tablet and we
Drawing tablets can be divided into three parts. The tablet, stylus, and the accompanying accessories.
When it comes to just the tablet part, you can say that XpPen Artist 13 is almost-perfection.
As an artist, you want a tablet that is affordable does its job well and makes no compromises – the Artist 13 (2nd gen) delivered just that.
The tablet has programmable buttons on the side, a highly color-accurate display with good contrast levels, a Single cable USB-C operation as well as a compact and portable form factor.
The same goes for the stylus as well. The earlier styluses from XpPen were good. But the newer generation X3 Elite stylus comes with a better nib feel and superior sensitivity to lighter strokes taking the drawing experience to the next level.
Now, generally speaking – budget tablets have a history of coming with hidden compromises in pursuit of low prices.
Xp Pen Artist 13 (2nd gen) has also implemented some cost-cutting techniques.
But the good thing is – they left the tablet and the stylus untouched and all the cost-cutting has been done in the accessories section.
There are a handful of accessories that are missing in the box such as the pen stand, USB-C to USB-C cable, and the power adapter.
XpPen has been very smart in deciding which accessories to omit – as the above-mentioned accessories are not essential for the proper functioning of the tablet.
What I personally think is – compromising on these non-essential accessories is definitely better (as you can purchase them later as per your needs) than compromising on core irreplaceable features such as – quality of the screen or the stylus.
Overall, when it comes to the raw drawing performance, The Second gen Artist 13 definitely punches above its weight class.
XpPen Artist 13 (2nd gen) offers an incredible value package and I am confident you would be super happy and satisfied with your purchase if you decide to buy this.
Buying options (Where to buy?)
• Get XpPen Artist 13 (2nd generation) on –