No matter whether you are a first-time buyer or an experienced user, getting a new drawing tablet can be tricky.

There are just too many options to choose from.
Now, “more options” is always good for the end-user, but it also makes the whole selection process even more confusing.
There is a whole list of features to consider and compare against, and if you have little to no idea – it is gonna take some time.
Getting a drawing tablet is a big deal, so we wanna make sure you do it right.
To help you save some time, this article will equip you with all the information and comparison points you need in order to select the right drawing tablet by yourself.
Types of drawing tablet
The first thing to know is there are three types of drawing tablets available in the market. Each has their own advantages.
- Pen Tablet
- Display Tablet
- Portable drawing tablets with inbuilt PC.
1. Pen Tablet (Graphics tablet without screen)
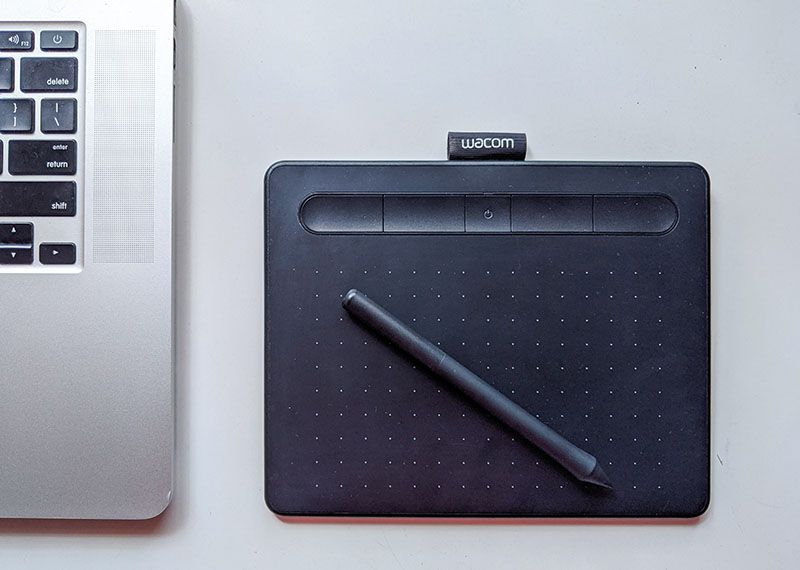
Pen tablets are normal graphic tablet that does not have a screen. You use them by drawing on the tablet while looking at the monitor screen.
As you can imagine, they require a little getting used to – to develop that hand-eye coordination. But once you use it for a few days, these pen tablets feel super comfortable to draw on.
Pen tablets are some of the most beginner-friendly drawing tablets out there as they are very inexpensive.
Most digital artists start with these pen tablets. Even some professionals prefer these kinds of tablets compared to those with a screen (for reasons we will discuss in the next section).
Wacom Intuos, Xp Pen Deco Pro, Huion Inspiroy are some of the good examples of Pen tablets.
2. Display tablets (Drawing tablet with screen)
As the name suggests, these are drawing tablets that come with a built-in screen and support for pen input.
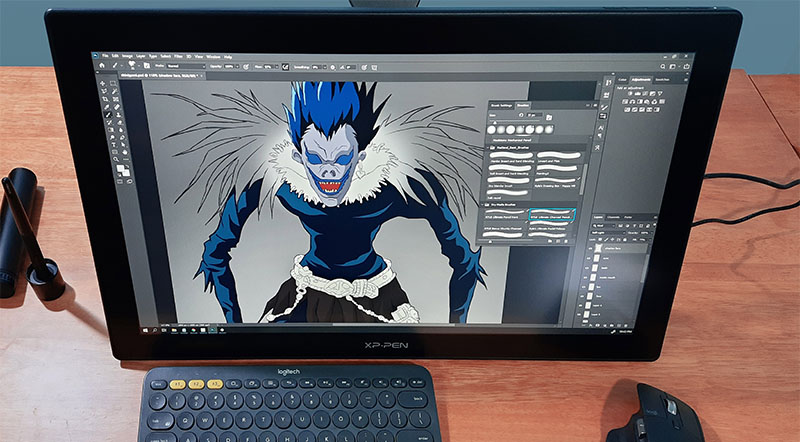
They are considerably more expensive than normal pen tables and mostly used by intermediate and professional artists.
As you draw directly on the screen, the overall drawing experience on these tablets is very engaging and enjoyable.
The prices of these tablets can vary depending on their size, resolution, and color accuracy. But there are plenty of cheap options available as well such as Huion Kamvas 13 and Wacom One.
For more details check out – cheap drawing tablet with screen.
Some artists do not like these display tablets as their prolonged uses may lead to bad posture, muscle cramps, and neck strains.
That’s why many artists prefer normal Pen tablets instead of display tablets.
3. Drawing tablet with built-in PC
As good as the previously mentioned Pen Tablet and Display Tablets are, they need to be connected to a computer in order to work.
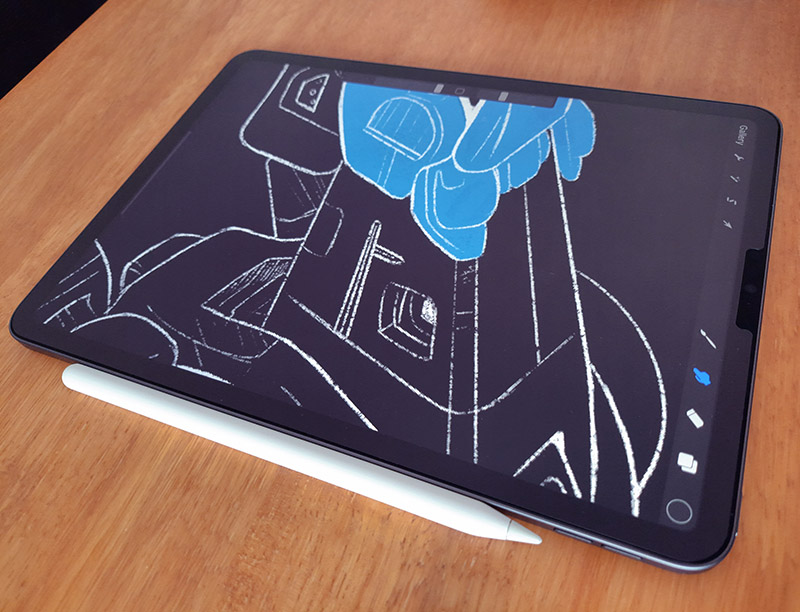
So when you are on the go, in addition to bringing your drawing tablet, you also need to bring your laptop along with you.
This is not ideal when you travel a lot.
So artists who are constantly on the move, opt to go for the drawing tablet with a built-in computer.
These types of devices are some of the most expensive drawing tablets out there. But they are also multipurpose tablet that doubles up as multimedia devices.
The Apple iPad Pro, Microsoft Surface Pro, Samsung Galaxy Tab are some of these devices.
Check out – Drawing tablet that doesn’t need a computer plugged in, for more details.
These types of devices are generally not recommended for beginners as they are limited in power, size and do not support most high-end industry-standard applications.
How to choose a drawing tablet?
Here are some of the important features to look for and compare when choosing a drawing tablet.
- Active Drawing Area
- Pen Pressure
- Shortcut Buttons
- Stylus
- Connectivity (wired and wireless)
- Screen Resolution
- Touch Options
Which is the best size for a drawing tablet?
Drawing Tablets generally come in three sizes
- Small (width 4 inches)
- Medium (width 6 inches)
- Large (width 8 to 10+ inches)
So how do you decide on which is the perfect size for a drawing tablet for you?
The perfect size for pen tablets depends on the size of your monitor.
If you use a laptop with a 13-inch screen, you should get a small or medium tablet. Likewise for 15 to 19-inch screen sizes a tablet with a 6 to 8-inch drawing area (width) is recommended.
Larger size tablets are recommended for 19 inch and above-size screens.
The reason behind these recommendations is the size of your drawing tablet should be proportional to the size of the screen that you are gonna use it on.
For display tablets, the ideal size is 16 inches – as the screen is big enough for a good drawing experience and still small enough to carry around.
But for a superior drawing experience, you can get 22, 24, or larger display tablets.
For 24 inch or larger tablets, you should go for a QHD or 4K resolution screen, which by the way – are quite expensive.
What is an active drawing area
As we discuss drawing tablets sizes, it is important to know about the active drawing area on a drawing tablet.
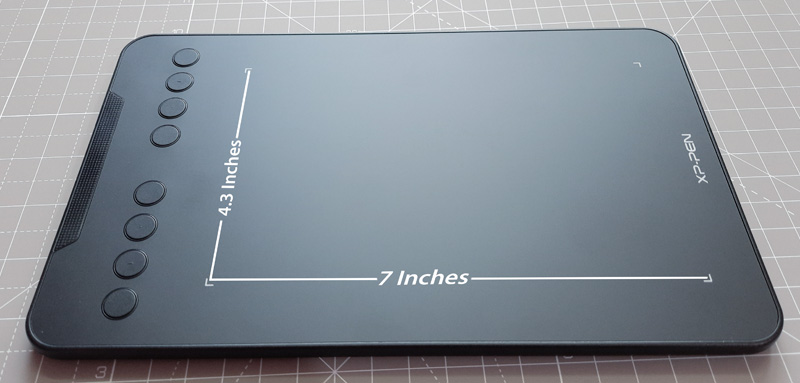
Out of the whole front face of the tablet, only a certain area is actually usable and supports the pen input.
This usable area is called the “active drawing area“.
Active drawing area on a pen tablet is usually marked by four arrows on the corners or dotted marks on the active drawing region.
What are Programmable Shortcut Buttons
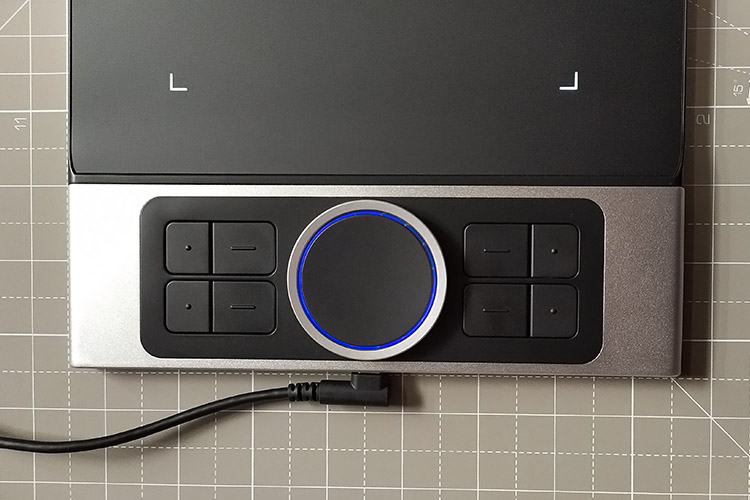
Drawing tablets come with two types of shortcut options.
One is the regular buttons that you press to perform some action. Other than the button some tables come with a shortcut ring (dial) or a touch bar.
The shortcut dial helps perform advanced shortcuts such as changing the size of the brush and eraser or performing actions such as scroll, pan, zoom or rotate.
When you make digital art, there are some tools such as undo, redo, pan, change between brush and eraser that are used very frequently.
Having these tools present at one location which is easy to access is a massive time saver and makes the overall drawing process that much more engaging.
That is why we recommend you to get a tablet that comes with at least 3 to 4 shortcut buttons.
It is also important to know that, these buttons are very flexible and can be reprogrammed to any shortcut of your choice in any drawing or non-drawing application.
Stylus – How to select the best stylus?
Gone are the days when only a handful of drawing tablets use to come with good styluses.

It is pretty safe to say that most of the styluses available in the market at present are up to the task.
With that said, there are still some things to check in your stylus if you are looking for a drawing tablet.
Pressure sensitivity – Why it is important

Styluses of drawing tablets usually come with three ranges of pressure sensitivity – 2048, 4096, and 8192.
The more pressure sensitivity the stylus has, the better it can detect slight variation in pressure applied on the stylus and can respond more accurately to pressure changes.
Most styluses come with 8192 levels of pressure sensitivity. But in real-life usage, you would be fine with anything above 4096 levels of pressure sensitivity.
Tilt sensitivity (is it really that important?)
In addition to pressure sensitivity, many styluses also come with support for tilt sensitivity.

The tilt sensitivity simulates the working of a pencil. When you tilt your stylus and draw with it, the stylus goes into shading mode and creates shaded strokes as if you are shading with a pencil.
Some of the entry-level tablets do not come with this feature, so make sure to check it.
In practical usage, the tilt sensitivity feature on the stylus is not that useful. Most artists use it a few times and then forget about it and never use it again.
Also, tilt sensitivity does not work with all the brushes in your drawing application. Only some custom brushes support it.
Buttons on the stylus
Most of the styluses come with single or double shortcut buttons located on the side of the stylus. Some Pens even come with a pressure-sensitive eraser at the back.
The buttons on the stylus are programmable and can be changed to any other shortcut of your choice.
Ideally, more buttons are better, but you would be just fine with a single button on the side of the stylus.
Charging the stylus
Almost all pen tables and display tablets come with a battery-free stylus.
Since these styluses do not have a battery inside them, they are very lightweight.
The styluses are powered using EMR (electromagnetic resonance), where power is wirelessly transferred to the pen from the tablet surface.
Touch capability – Do you need a drawing tablet with touch support?
Not Really!
For starters, most of the touch-enabled traditional pen and display tablet in the market (eg. Wacom Cintiq Pro) is not really good in terms of touch performance. You will get a very laggy and inconsistent touch response out of them.
The only few touch-enabled tablets we recommend are standalone tablets, that too from big brands such as Apple iPad, Microsoft Surface devices, or Samsung tables.
But when it comes to traditional graphics tablets, the touch feature is not that useful. You can have them if you want, but they are definitely not essential.
Connectivity (wired or wireless) – Which is better
Most traditional display tablets do not have support for wireless connectivity.
Most wireless drawing tablets are pen tablets without screens.
The lower-cost tablets come with a USB cable for connecting to the computer. As you go in the higher price range you will have the option to connect it wirelessly via Bluetooth with the help of the Bluetooth receiver.
Should You Buy a wireless Drawing tablet?

A wireless drawing tablet generally comes with a USB wireless receiver.
It gives an overall great experience as it makes the desk wire-free and it gives a good range which enables the user to leave their working desk.
Some Graphics tablets, especially at the lower cost, doesn’t have this feature but some do.
Drawing Resolution (LPI – lines per inch) and Report rate
Underneath the drawing tablet, you will find a grid of thin wires that precisely detects the location of the stylus.

The denser the grid is, the better (more accurately) it can detect the location of the styles.
The resolution of the pen tablet is measured in LPI (Lines per inch). Usually, a LPI above 2000 is considered good.
Next coming to report rate. To detect the location of the stylus, the tablet scans the drawing surface for the stylus location and reports it to the computer.
The faster it scans and reports the pen location, the more accurate the pen tracking of the tablet is.
Normally graphic tablet comes with a report rate of 100 to 200 reports per second.
Some of our favorite drawing tablets
Here are some of our most recommended drawing tablets in different categories.









Thank You